系统镜像安装与备份
烧写OriginMan SD卡镜像
下载OriginMan SD卡镜像
请从以下表格中,下载机器人的SD卡镜像,并将下载好的文件解压缩。
| 版本 | 下载链接 | 包含软件版本 |
|---|---|---|
| v1.1.2 | originman_sd_image_v1.1.2 | ros2:humble |
如需要下载以往版本的镜像,可点击此处跳转下载
Attention
如果百度网盘下载太慢,或者存在海外需求请从谷歌云盘下载
烧写SD卡镜像
(1)使用读卡器将SD卡插入计算机,SD卡容量建议≥16GB;
(2)启动镜像烧写软件(可参考常用软件下载);
(3)选择要烧写的系统镜像以及SD卡设备号;
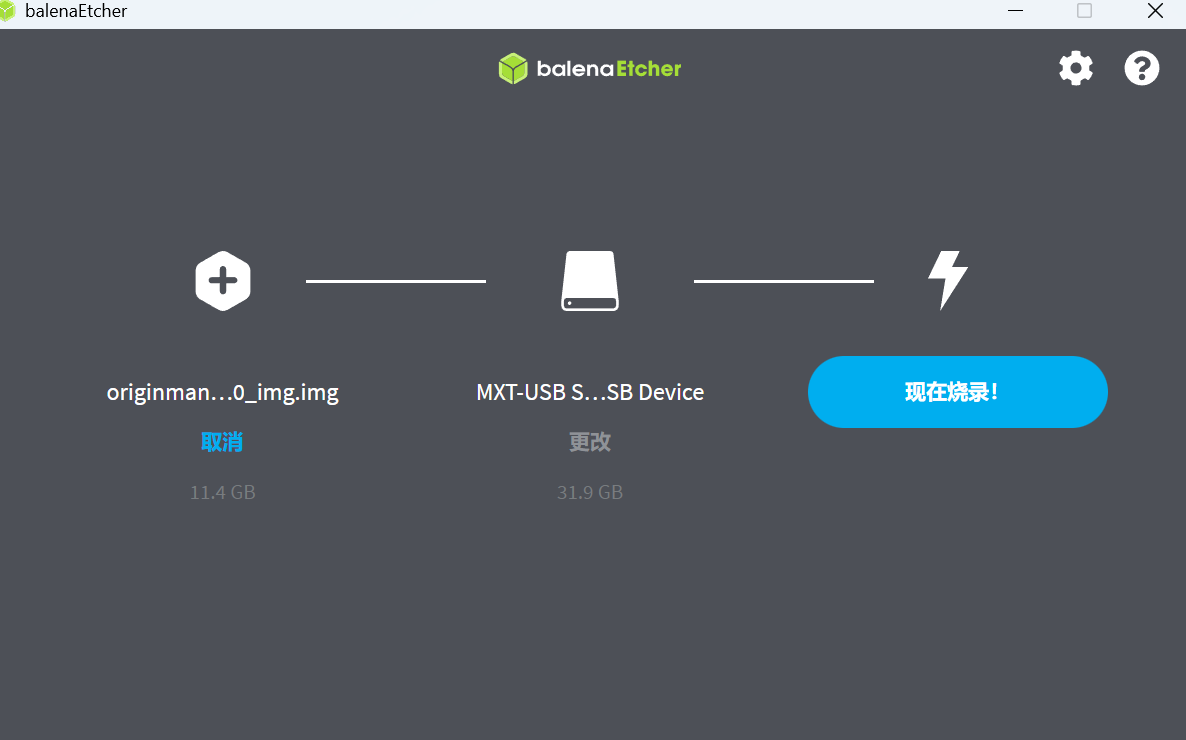
(4)点击“现在烧录”后,开始烧写镜像;
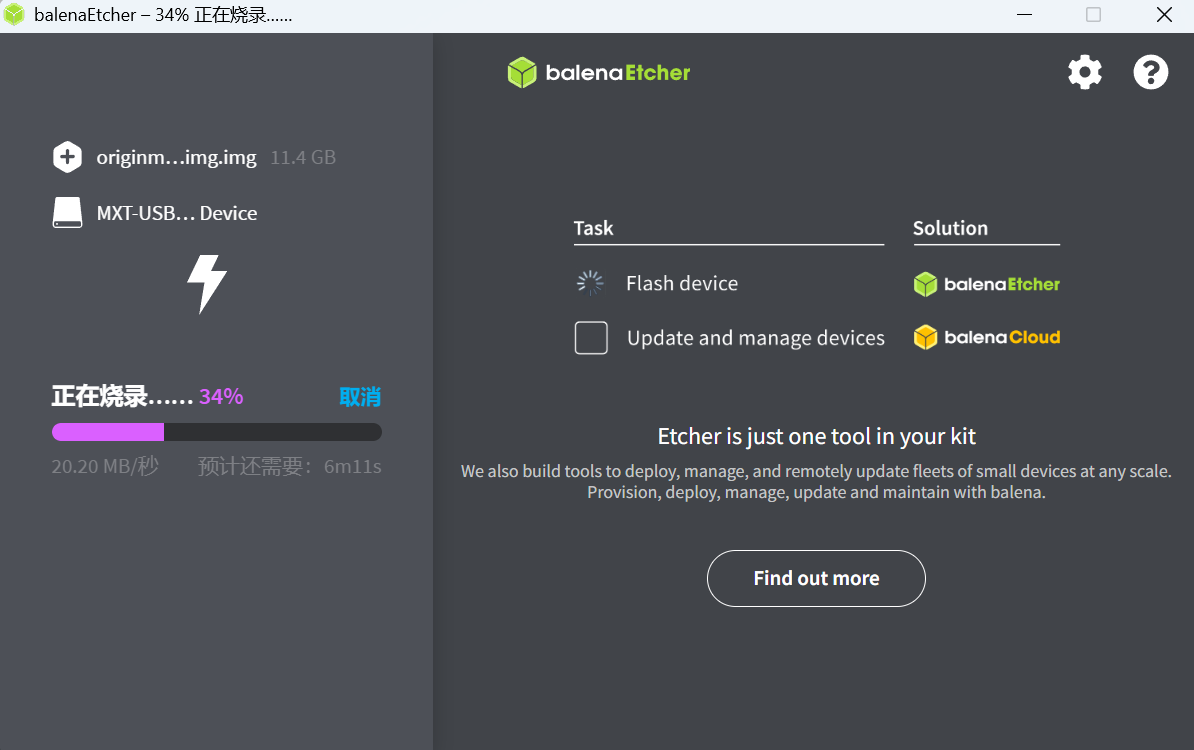
(5)烧写完成后,会进入软件验证,验证结束后即可退出软件。
备份OriginMan SD卡镜像
以下备份过程在电脑端的Ubuntu系统中完成。
压缩磁盘空间
为减少镜像大小,我们先使用gparted软件压缩SD卡的磁盘空间。将SD卡插入运行的电脑中,安装并启动gparted软件:
在打开的gparted软件中,右上角选择SD卡:
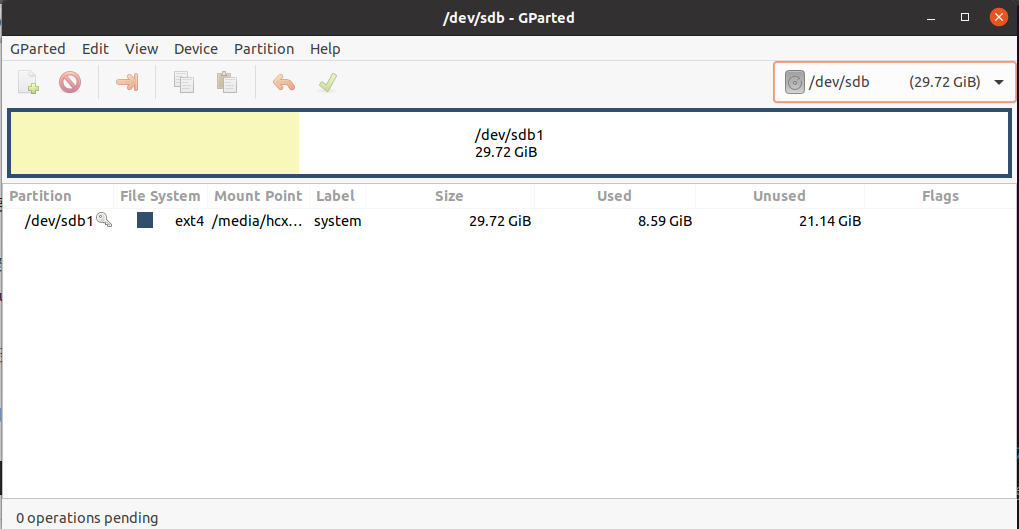
然后右键选择卸载SD卡的挂载:
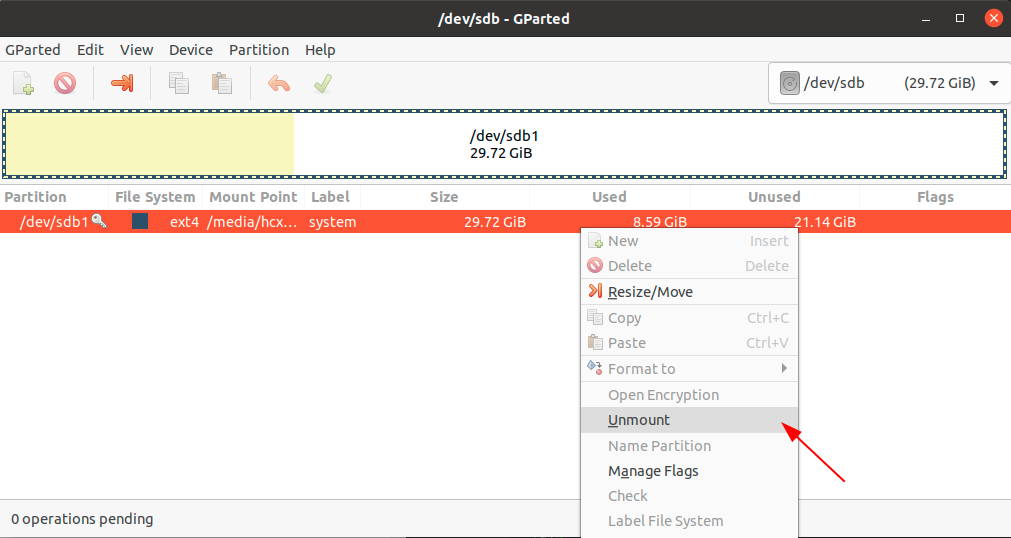
继续点击右键,选择“Resize/Moves”选项,重新设置SD卡的空间大小:
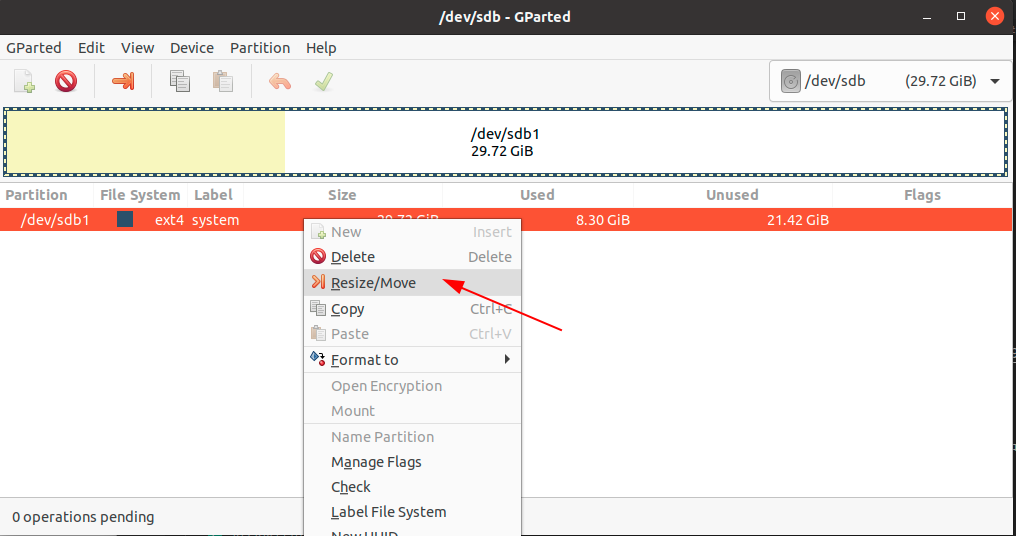
拖拽空间划分条右侧,压缩空间,其中黄色是占用的分区,白色是空闲的分区,注意保留一点白色空闲分区,避免镜像无法启动。
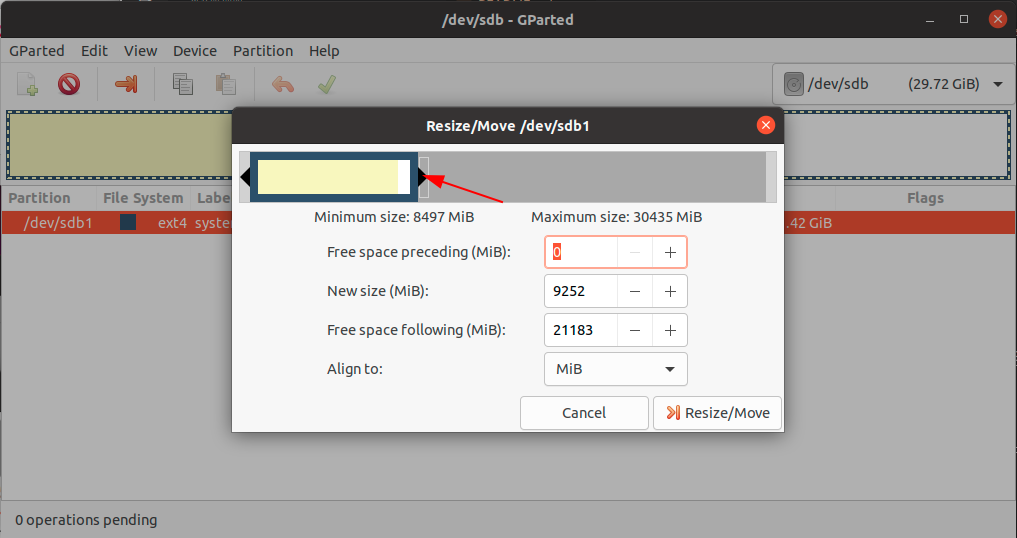
确认后点击软件中的执行按钮,开始进行压缩操作。
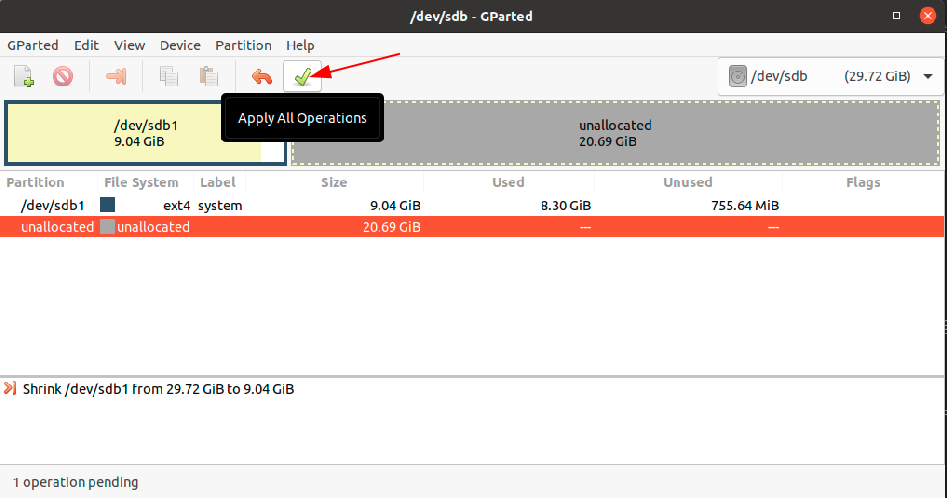
压缩完成后,即可关闭gparted软件。
查看磁盘信息
打开终端,使用fdisk命令查看当前磁盘情况。
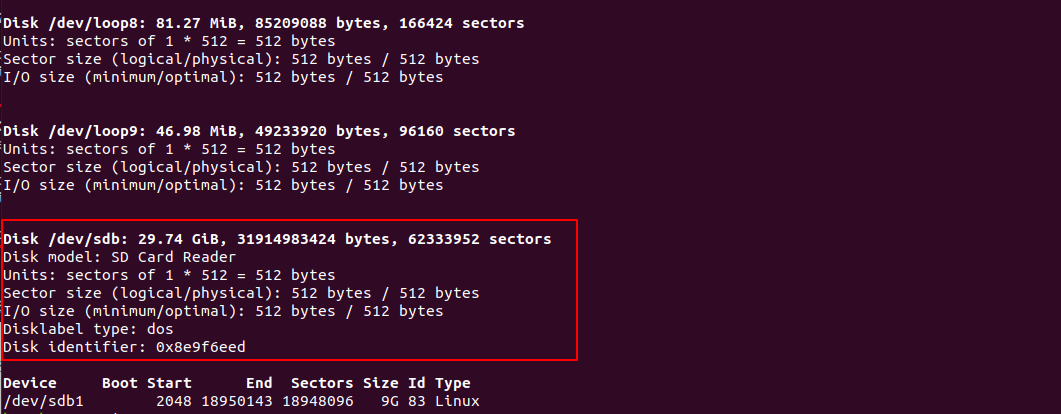
图中/dev/sdb就是SD卡的磁盘编号,继续使用如下命令查看SD卡分区信息:
开始磁盘备份
现在就可以使用dd命令,来备份SD卡到img文件中了。
此时终端中并没有提示信息,但是备份已经开始,时间较长,请耐心等待。完成备份后,终端指令会自动跳出,当前路径下得到img镜像备份文件。
生成的img镜像文件较大,有需要的话,可以继续使用zip等工具进行压缩和解压缩使用。
至此,SD卡镜像备份完毕。
