Robot Remote Control
Keyboard Control
Open MobaXterm or VSCode for SSH connection. After successful SSH connection, enter the following command to operate OriginMan:
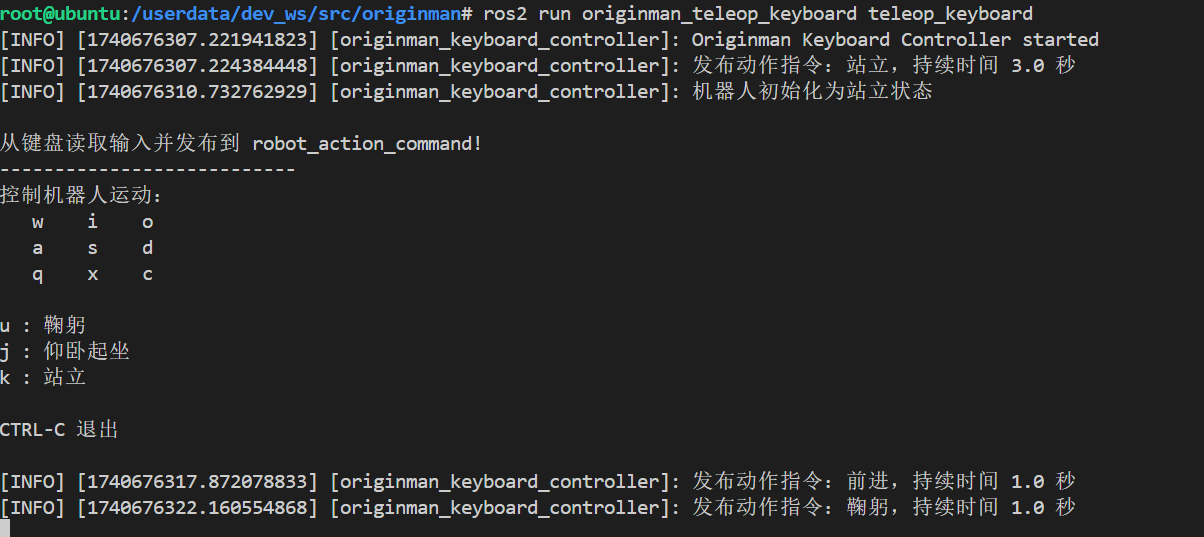
After startup, OriginMan will enable all servos and execute the standing action. Then you can control the robot's movement using keyboard controls according to the log information displayed in the terminal.
Robot Action Key Mapping Table
| Keyboard Key | Action |
|---|---|
w |
Move Forward |
s |
Move Backward |
a |
Turn Left |
d |
Turn Right |
i |
Stretch Both Arms |
o |
Big Laugh |
q |
Wave |
x |
Rub Hands |
c |
Sit-ups |
u |
Bow |
j |
Sit-ups |
k |
Stand |
Gamepad Control
Gamepad Connection
First, insert the USB component from the kit into the USB port of the OriginMan controller, then install batteries in the gamepad.
After connection, you can confirm if the system has successfully recognized it by entering the following command in the terminal:

If the "js0" device is detected, it means the gamepad has been successfully recognized.
Remote Movement Control
Open a terminal and run the following command:
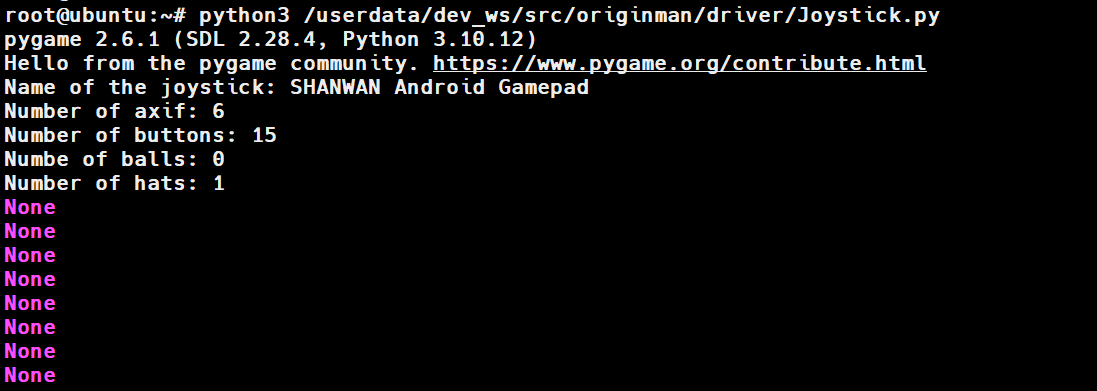
Button Action Mapping Description
| Button Name | Corresponding Action |
|---|---|
| PSB_R1 | right_kick |
| PSB_R2 | turn_right |
| PSB_L1 | left_kick |
| PSB_L2 | turn_left |
| PSB_SQUARE | left_shot_fast |
| PSB_CIRCLE | right_shot_fast |
| PSB_TRIANGLE | wave |
| PSB_CROSS | bow |
| Left Stick X-axis < -0.5 | left_move_fast |
| Left Stick X-axis > 0.5 | right_move_fast |
| Left Stick Y-axis < -0.5 and PSB_L3 not pressed | go_forward |
| Left Stick Y-axis > 0.5 and PSB_L3 not pressed | back_fast |
| PSB_START | stand_slow |
You can now control the actions according to the corresponding buttons listed above.
