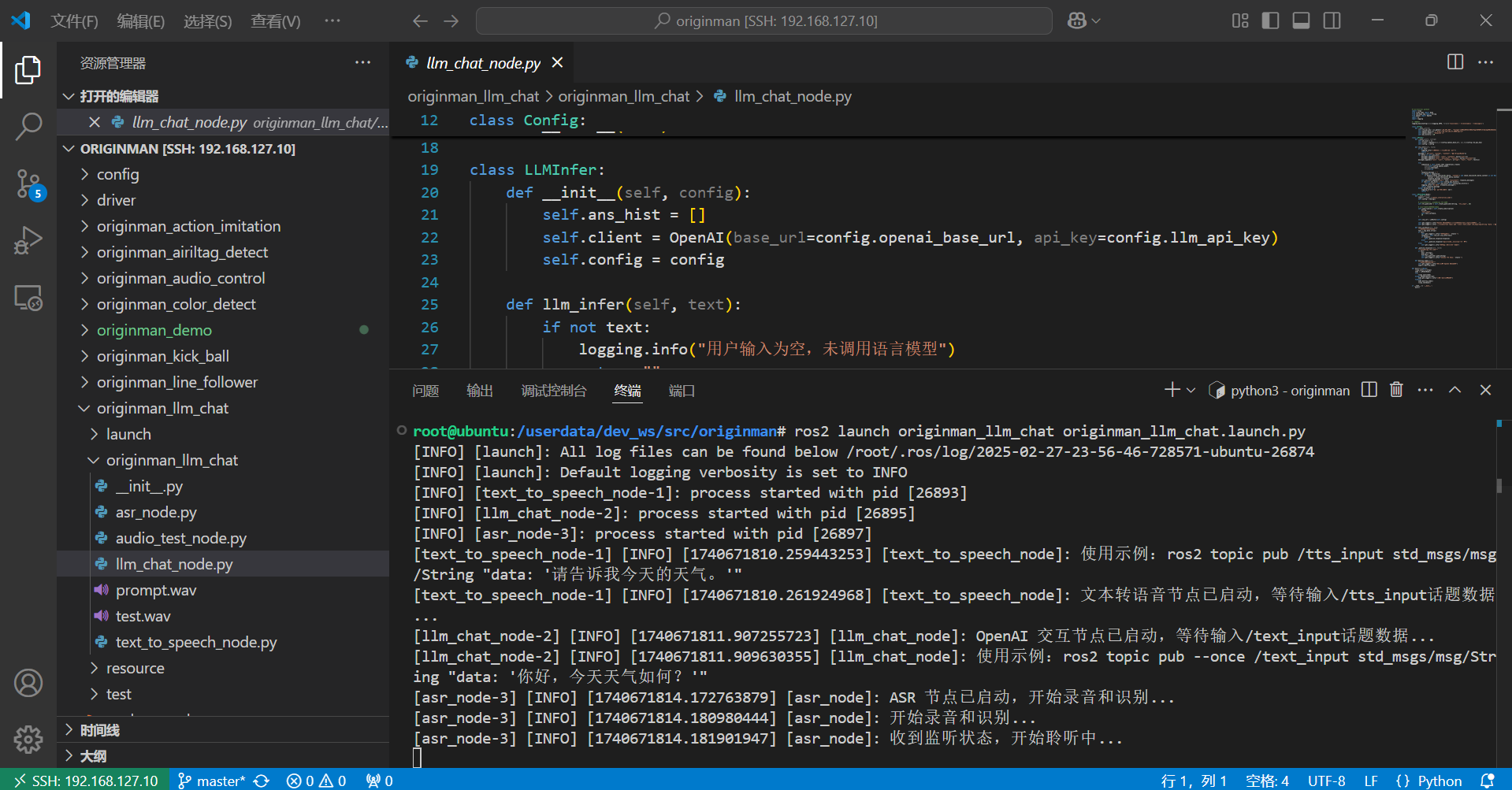Setting Up the Development Environment
OriginMan supports development via SSH remote login. If you're not comfortable with remote command-line development, you can also set up a visual development environment on your PC. Here we'll explain how to use VSCode for remote development.
Installing VSCode
VSCode officially provides installation packages for various operating systems. You can choose the download based on your operating system.
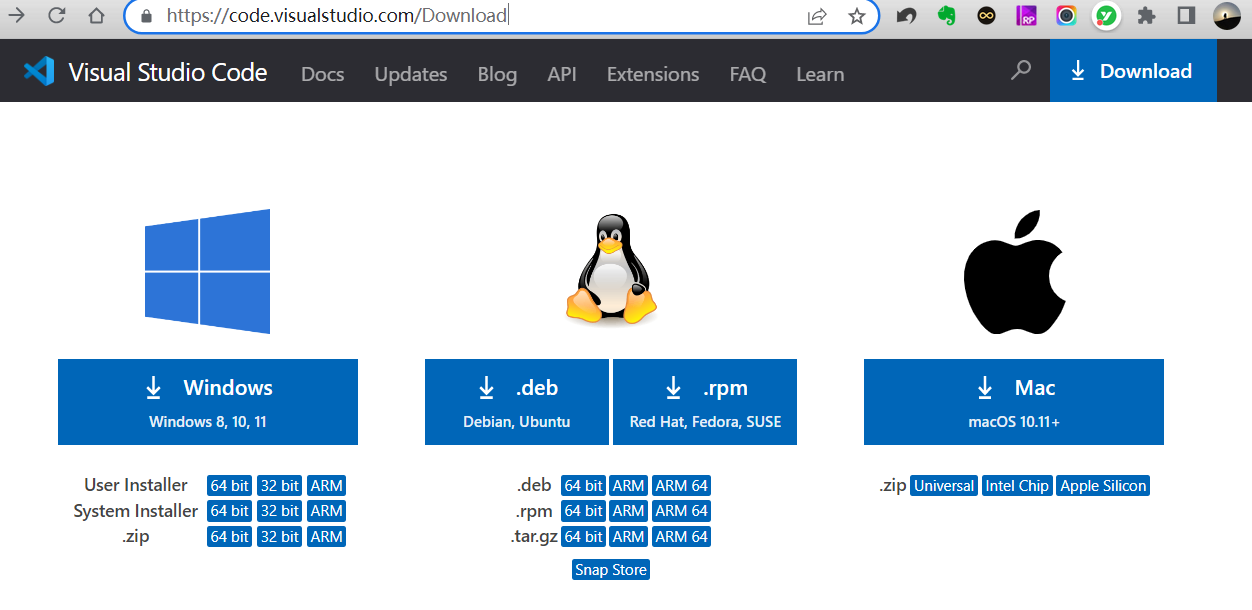
After downloading, double-click the installation package and follow the prompts to complete the installation.
Hint
If you're operating in an Ubuntu environment, please download the .deb installation package. After downloading, you can install it using the following command:
$ sudo dpkg -i filename.deb
Installing the SSH Extension
Open the installed VSCode, select "Extensions" on the right side, search for "ssh" in the search bar, find the "Remote - SSH" extension, and click install.
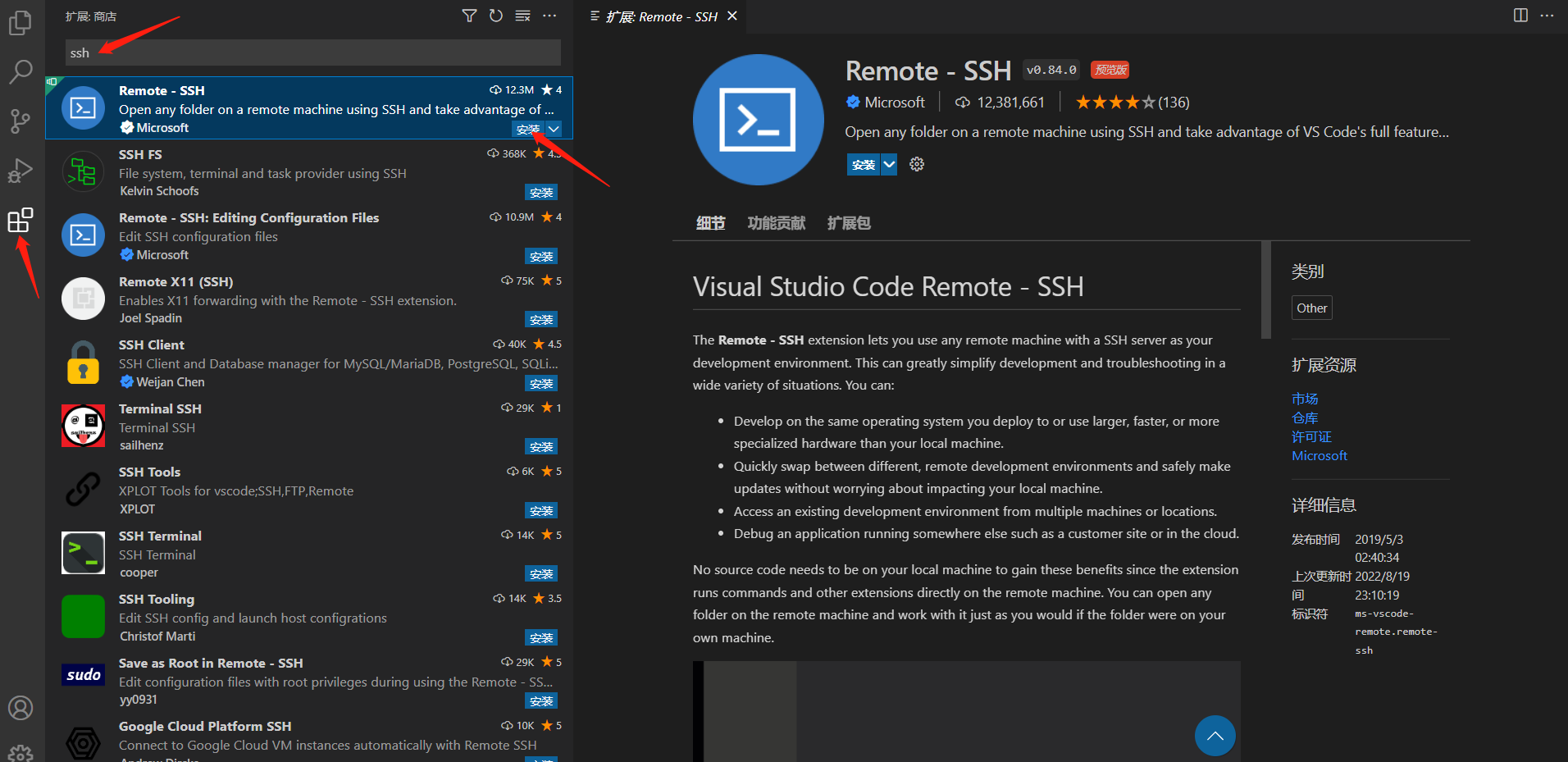
After installation, a "Remote Explorer" will appear on the left side of VSCode.
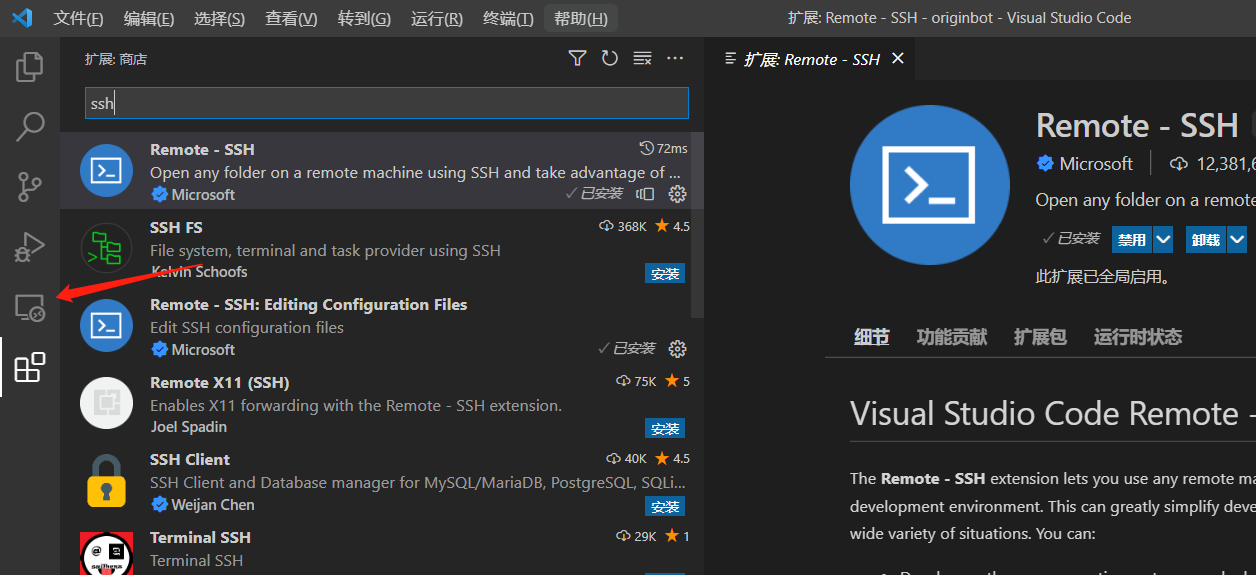
Configuring Remote Connection
Click on the newly appeared "Remote Explorer" on the left side of VSCode, then click the "+" add button.
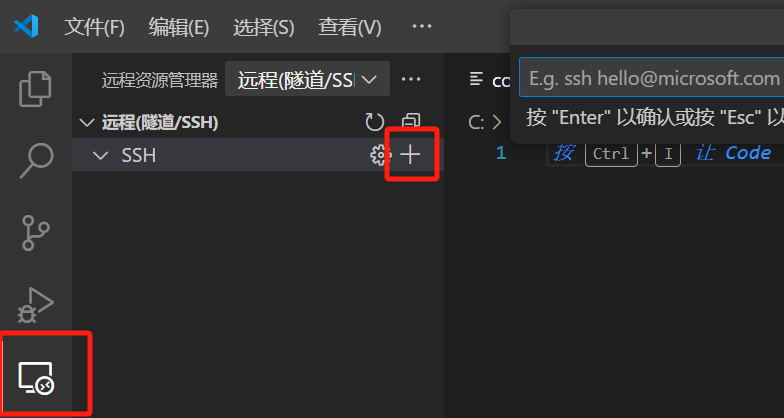
In the popup prompt, enter the complete ssh command and press Enter.
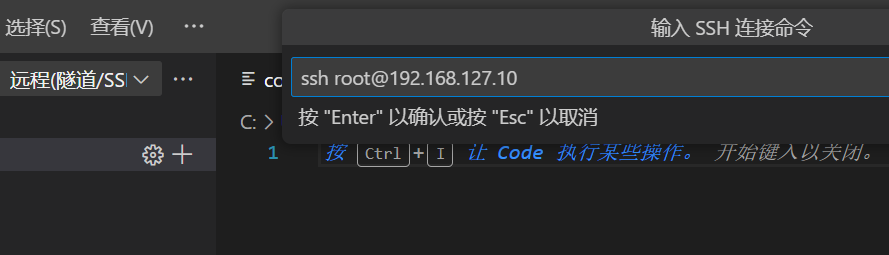
Then select the first default configuration file to save the ssh command information you just entered.
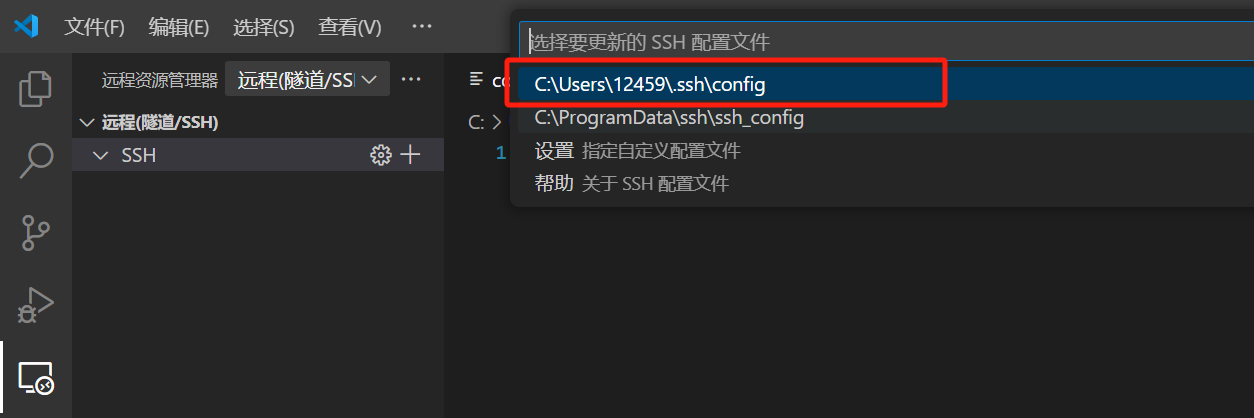
After successful saving, you can also open the configuration file as prompted. This way, you won't need to fill in the information for future remote logins. Additionally, the IP address of the remote target will be added to the list on the left.
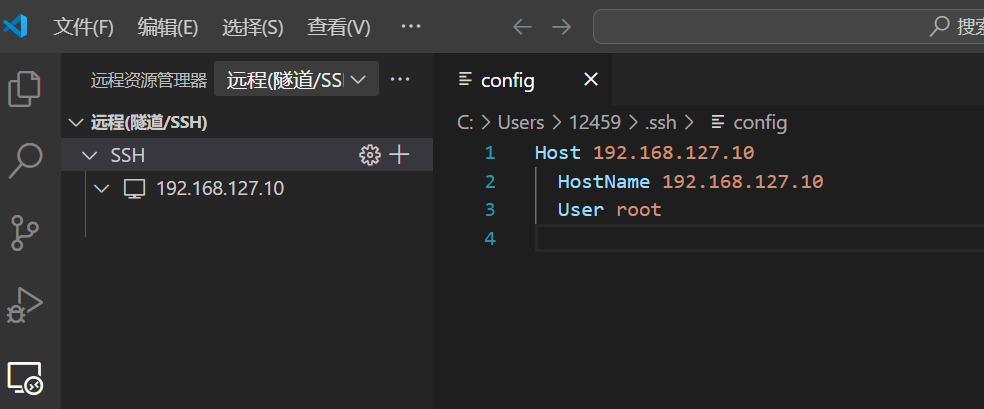
Connecting to the Remote Server
Right-click on the IP address of the remote server, then select to open in the current window.
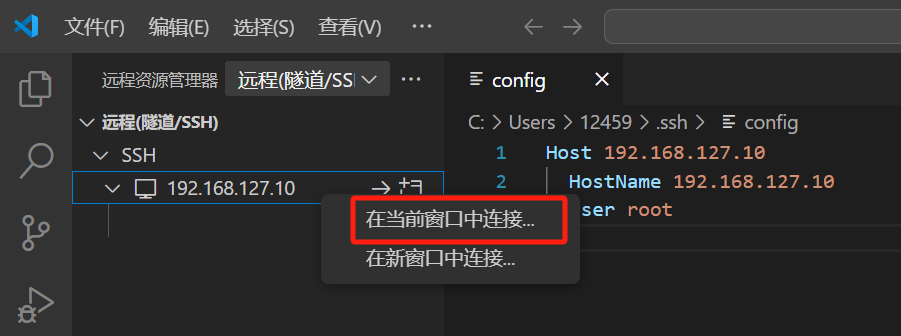
A new window will open quickly. Next, enter the target server's user password: root.

After a moment, you'll be successfully logged in.
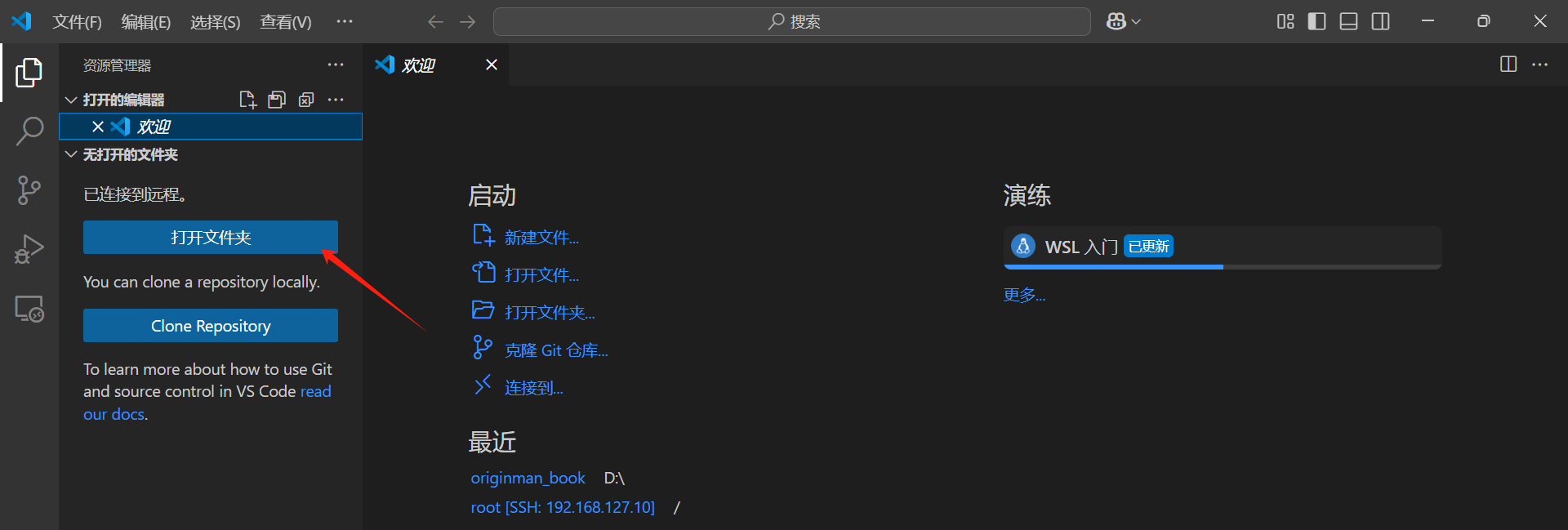
Select "Open Folder".
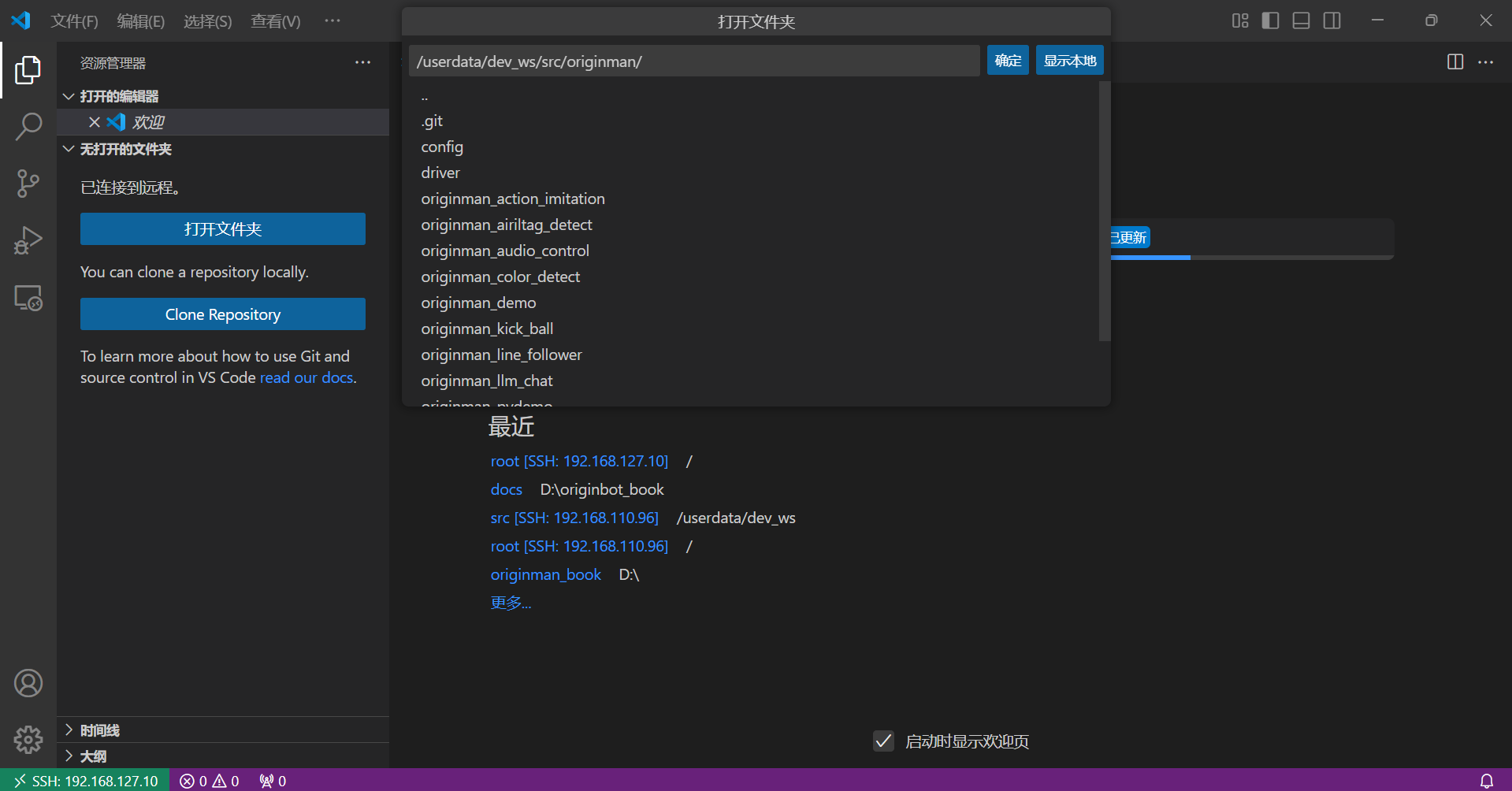
Then we select OriginMan's workspace. The userdata is located slightly lower down; you can see it by scrolling with your mouse wheel.

Now we can remotely access the code on OriginMan, make modifications at any time, and they will be synchronized to the robot in real-time. Additionally, we can launch multiple terminals in the connected VSCode, making it convenient to input various commands that run on OriginMan.