System Image Installation and Backup
Writing OriginMan SD Card Image
Download OriginMan SD Card Image
Please download the robot's SD card image from the table below and extract the downloaded file.
| Version | Download Link | Included Software Version |
|---|---|---|
| v1.1.2 | originman_sd_image_v1.1.2 | ros2: humble |
To download previous versions of the image, click here
Attention
If Baidu Cloud download is too slow, or for overseas users, please download from Google Drive
Writing SD Card Image
(1) Insert the SD card into your computer using a card reader. Recommended SD card capacity ≥16GB;
(2) Launch the image writing software (refer to Common Software for download);
(3) Select the system image to write and the SD card device number;
(4) Click "Flash" to start writing the image;
(5) After writing is complete, the software will verify the image. Once verification is done, you can exit the software.
Backing Up OriginMan SD Card Image
The following backup process is performed on a computer running Ubuntu.
Compress Disk Space
To reduce the image size, we first use gparted software to compress the SD card's disk space. Insert the SD card into the running computer and install and launch gparted:
In the opened gparted software, select the SD card in the top right corner:
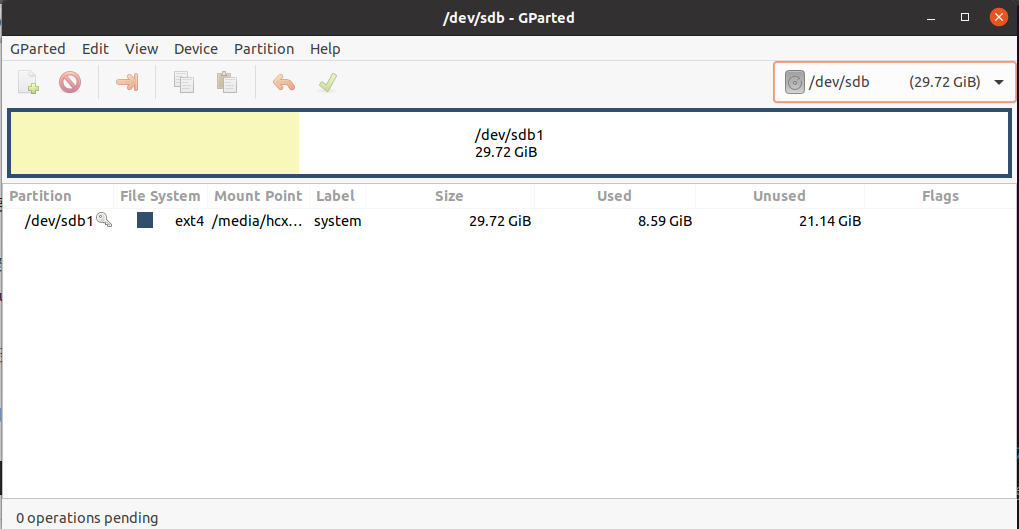
Then right-click to unmount the SD card:
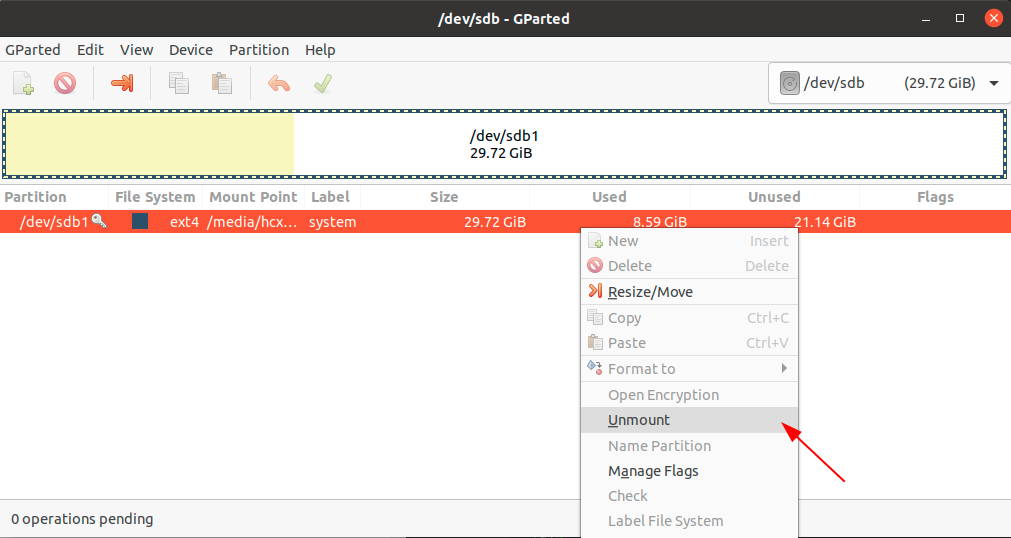
Continue by right-clicking and selecting the "Resize/Move" option to reset the SD card's space size:
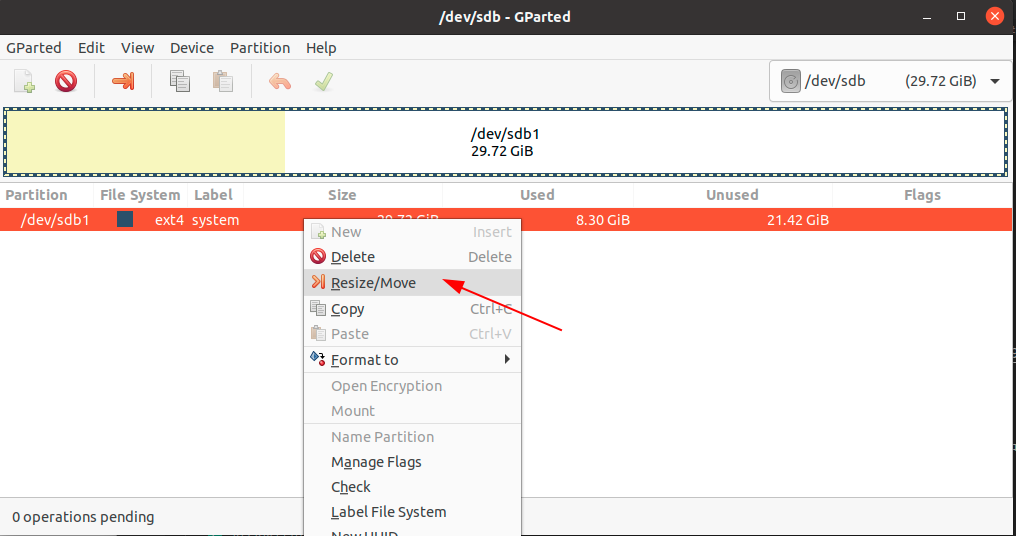
Drag the space division bar on the right to compress space. The yellow area is the occupied partition, and white is the free partition. Make sure to leave some white free partition to avoid image boot failure.
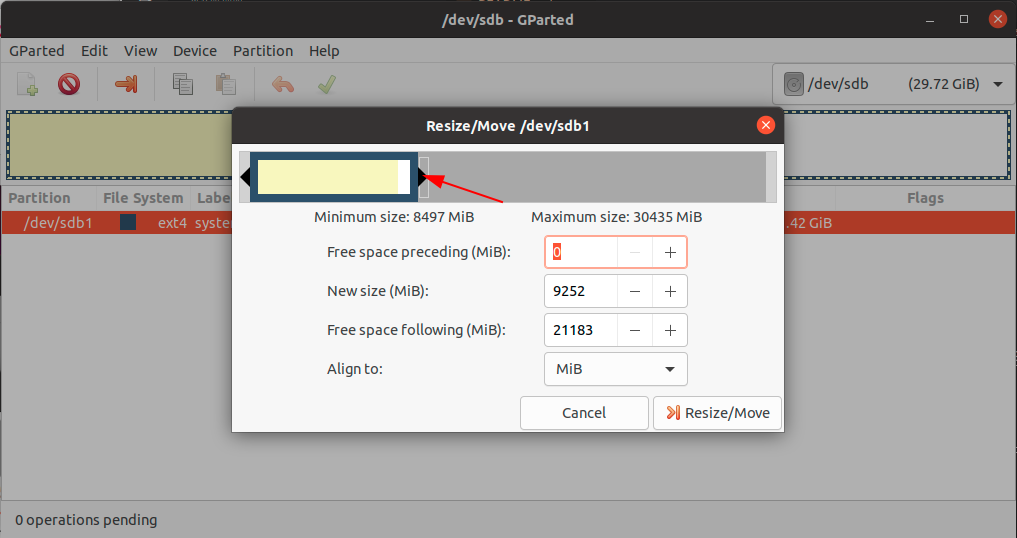
After confirmation, click the execute button in the software to start the compression operation.
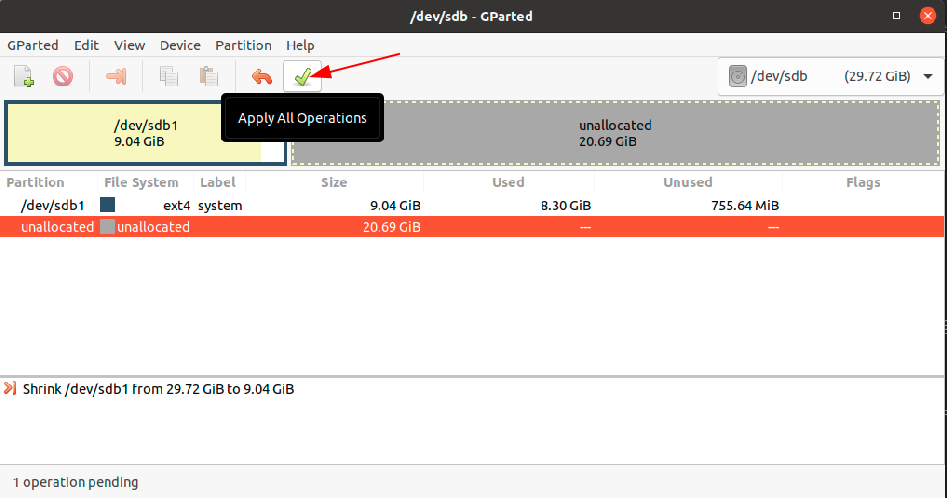
Once compression is complete, you can close gparted.
View Disk Information
Open terminal and use the fdisk command to check current disk status.
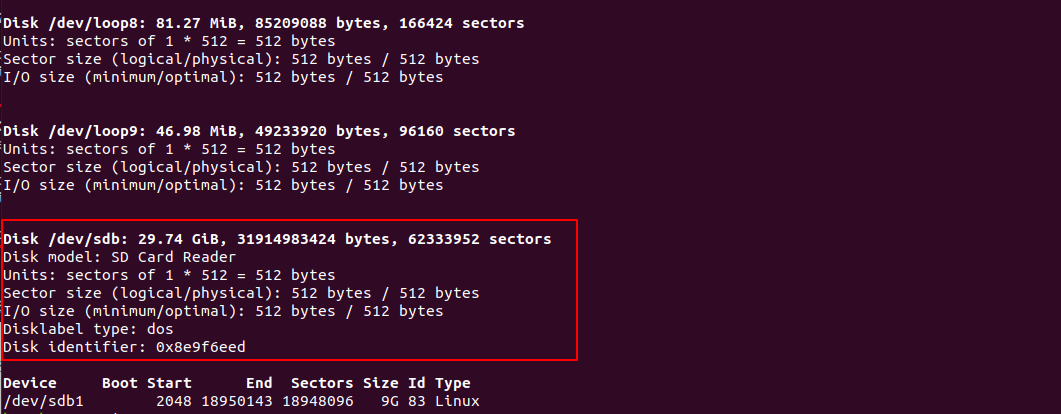
In the image, /dev/sdb is the SD card's disk number. Continue using the following command to view SD card partition information:
Start Disk Backup
Now you can use the dd command to backup the SD card to an img file.
$ sudo dd bs=512 count=[largest end number in fdisk command + 1] if=/dev/sdb of=originman_backup.img
After backup is complete, the terminal command will automatically exit, and you'll get the img backup file in the current path.
The generated img file is quite large. If needed, you can use tools like zip for compression and decompression.
The SD card image backup is now complete.
