Network Configuration and Remote Development Methods
Info
OriginMan comes pre-flashed with the latest image at the factory. The image version is the Desktop version, and it is disabled by default. After connecting to the network, you can configure it through a terminal tool!
Wired Login
Wired (Ethernet) Login
Method One
When configuring OriginMan's network, you can choose to use the Ethernet cable included in the kit. You first need to download convenient remote connection software; we recommend MobaXterm.
First, use the Ethernet cable to connect the robot's network port to your laptop's network port, then turn on the OriginMan's power switch.
Taking Windows 11 as an example, open the network settings, and you will see a new Internet that can be configured.
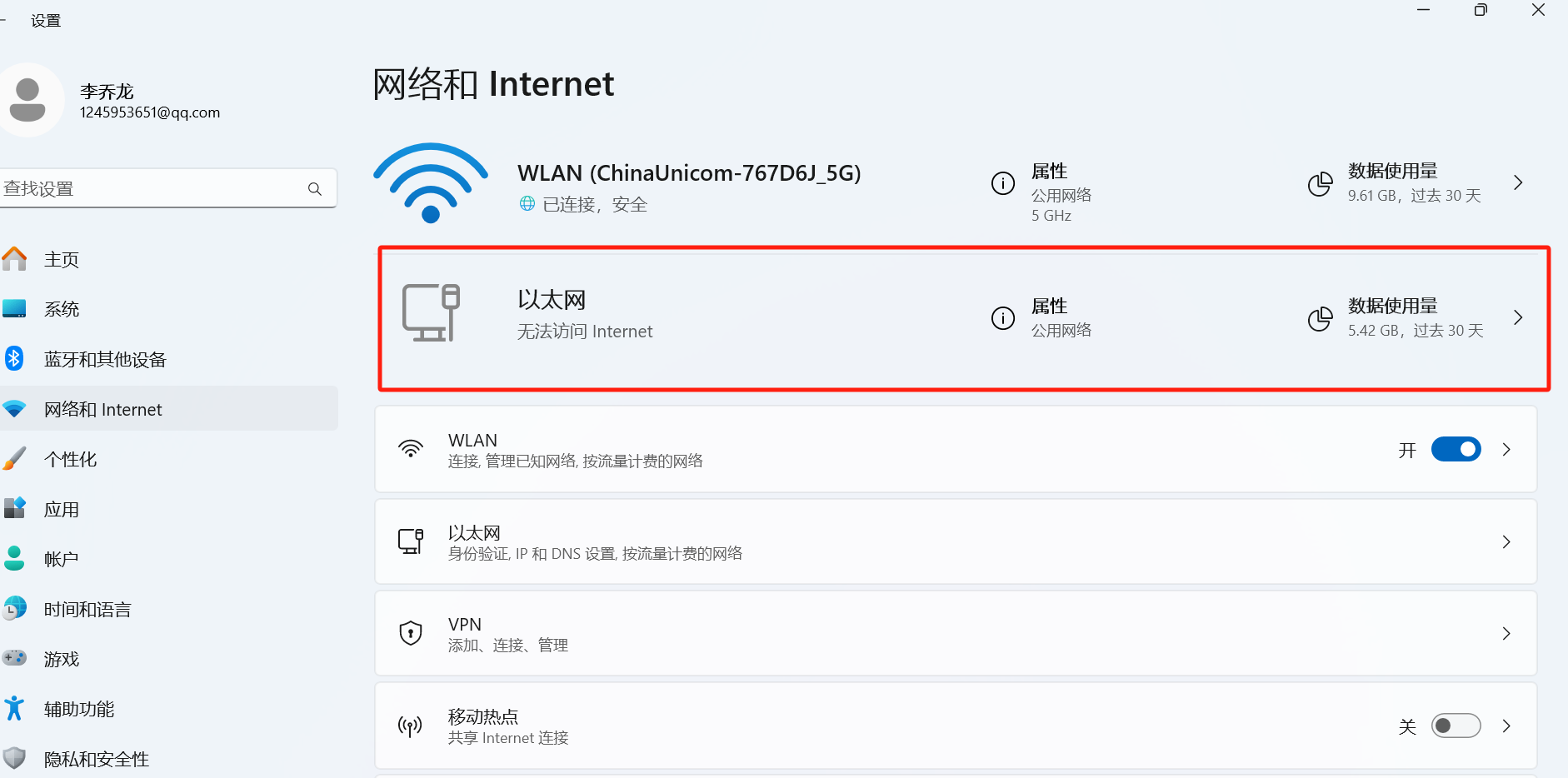
The initial static IP address of OriginMan is: 192.168.127.10. Therefore, you need to set this Internet connection to another address within the same range, similar to the configuration shown below.
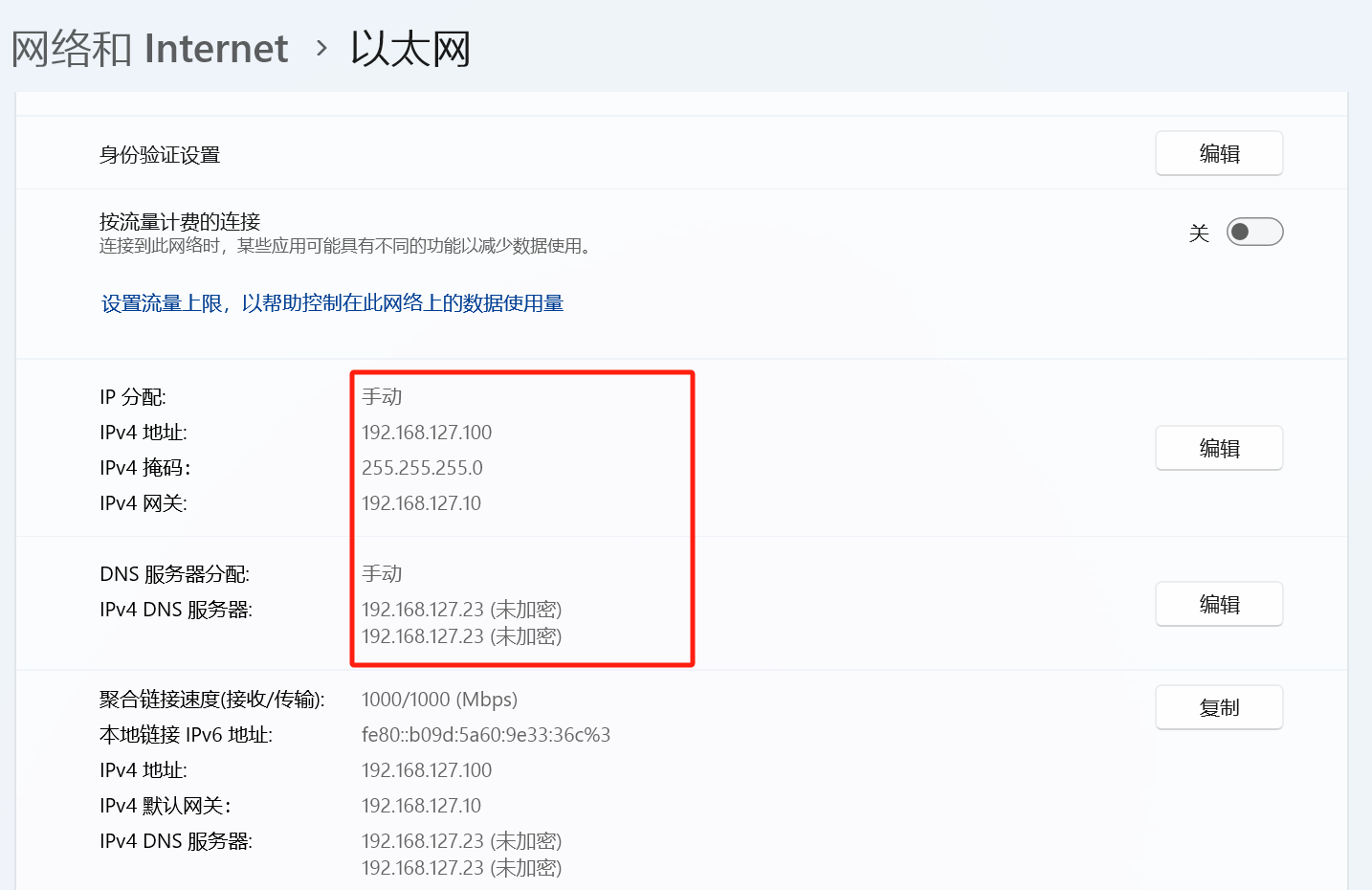
After the setting is completed, open MobaXterm, click "Session" in the upper left corner, select SSH, and fill in 192.168.127.10 in the remote connection field.
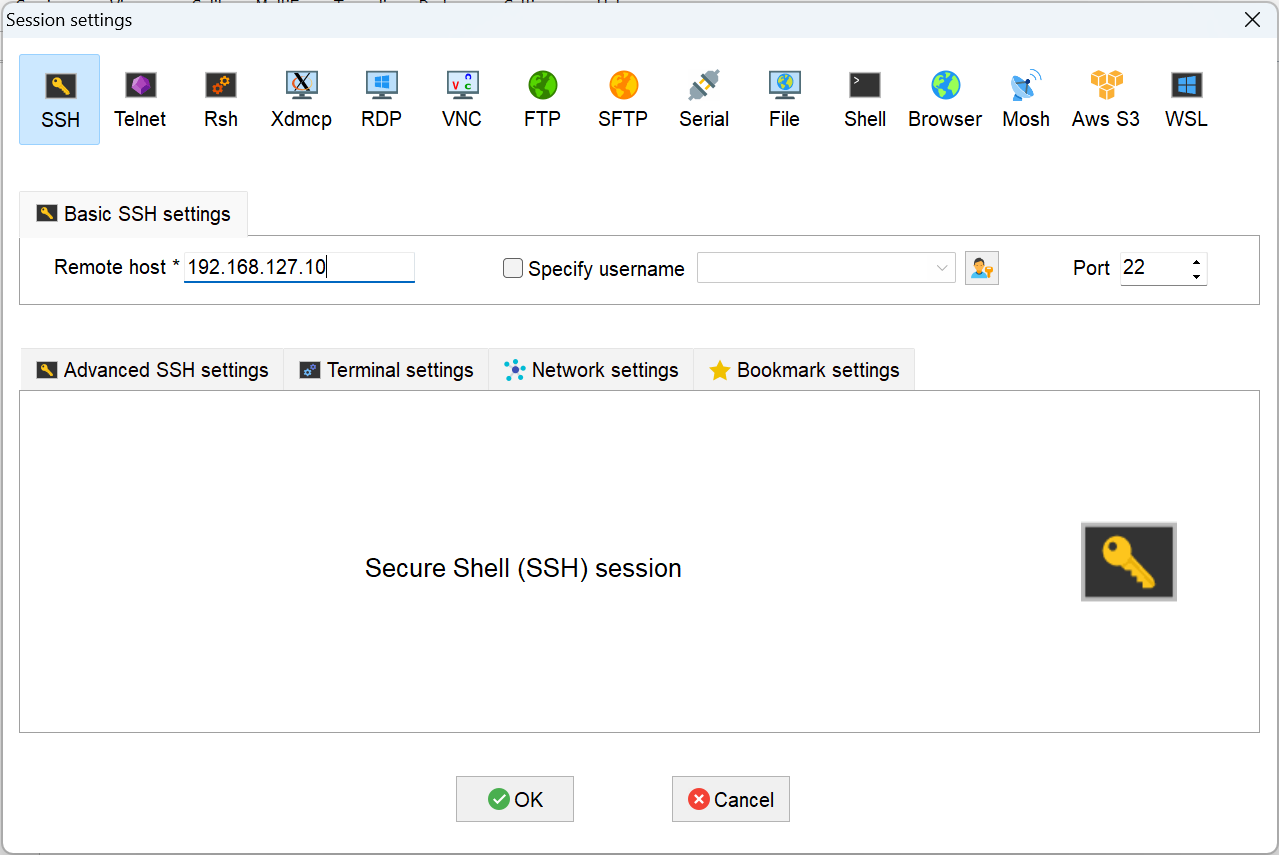
After entering, you will see the terminal asking for a username and password. The default superuser is root, and the normal user is sunrise. The password is the same as the username: root or sunrise.

Tip
The password is not visible when logging in; just enter the correct password and press Enter.
After entering the system, the robot defaults to hotspot mode. You can connect to a WiFi network through the following two methods.
In the terminal, input the following commands to switch back to Station mode:
# To switch back to Station mode, perform the following steps. It is only
#valid for the current cycle and will automatically switch back to AP mode after reboot.
# Stop hostapd
killall -9 hostapd
# Clear the address of wlan0
ip addr flush dev wlan0
sleep 0.5
ifconfig wlan0 down
sleep 1
ifconfig wlan0 up
# Restart wpa_supplicant
systemctl unmask wpa_supplicant
systemctl restart wpa_supplicant
# Reload wifi driver
rmmod aic8800_fdrv
modprobe aic8800_fdrv
# After completing the steps, you can scan and connect to WiFi
$ sudo nmcli device wifi rescan # Scan for WiFi networks
$ sudo nmcli device wifi list # List found WiFi networks
$ sudo wifi_connect "SSID" "PASSWD" # Connect to a specified WiFi network
Method Two
If you find Method One too complicated, you can also directly configure the local network’s SSID and password in /userdata/hiwonder-tools/wifi_manager/wifi_conf.py. After configuring, press and hold the expansion board's K1 button until the LED flashes quickly. When LED1 stays on, it means the WiFi connection is successful.
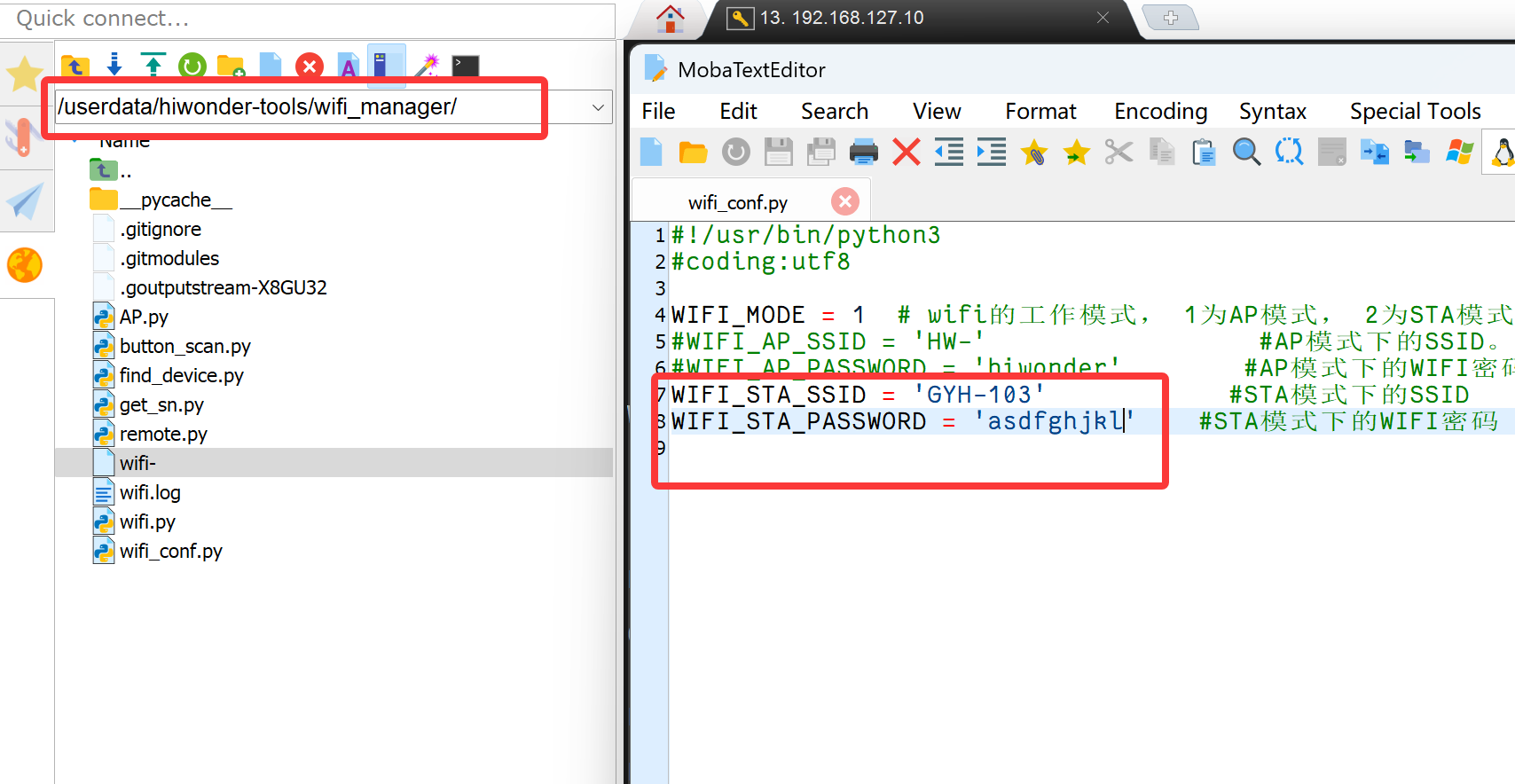

Robot Desktop
After configuring OriginMan’s network, input the following command in the terminal to enable VNC service communication.
After enabling, if you have a display, you can connect OriginMan's display interface to the monitor using an HDMI cable. After entering, you should see the following screen: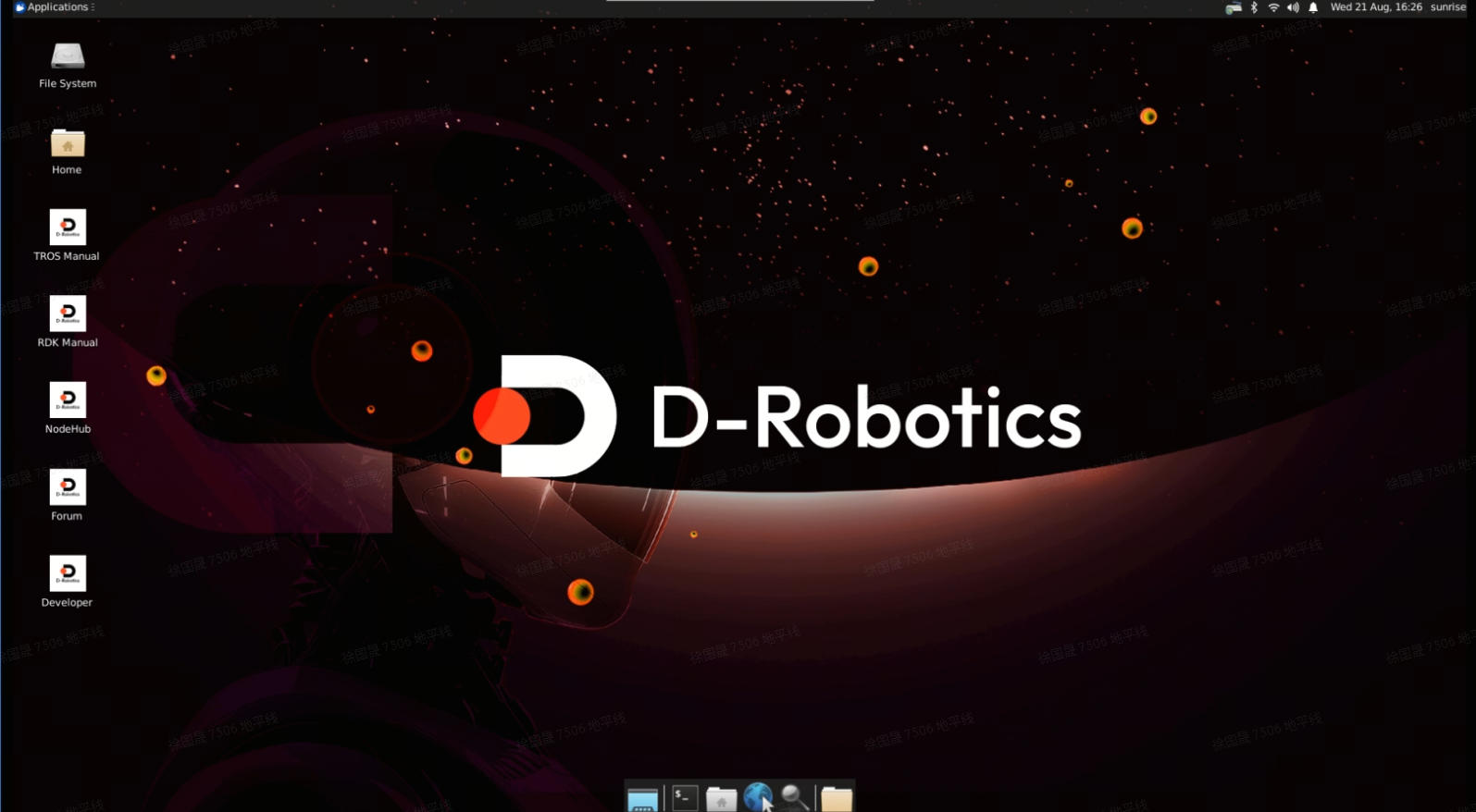
If you don't have a display, you can open MobaXterm, click "Session" in the upper left corner, select VNC, and fill in the current robot's IP address for the remote connection.
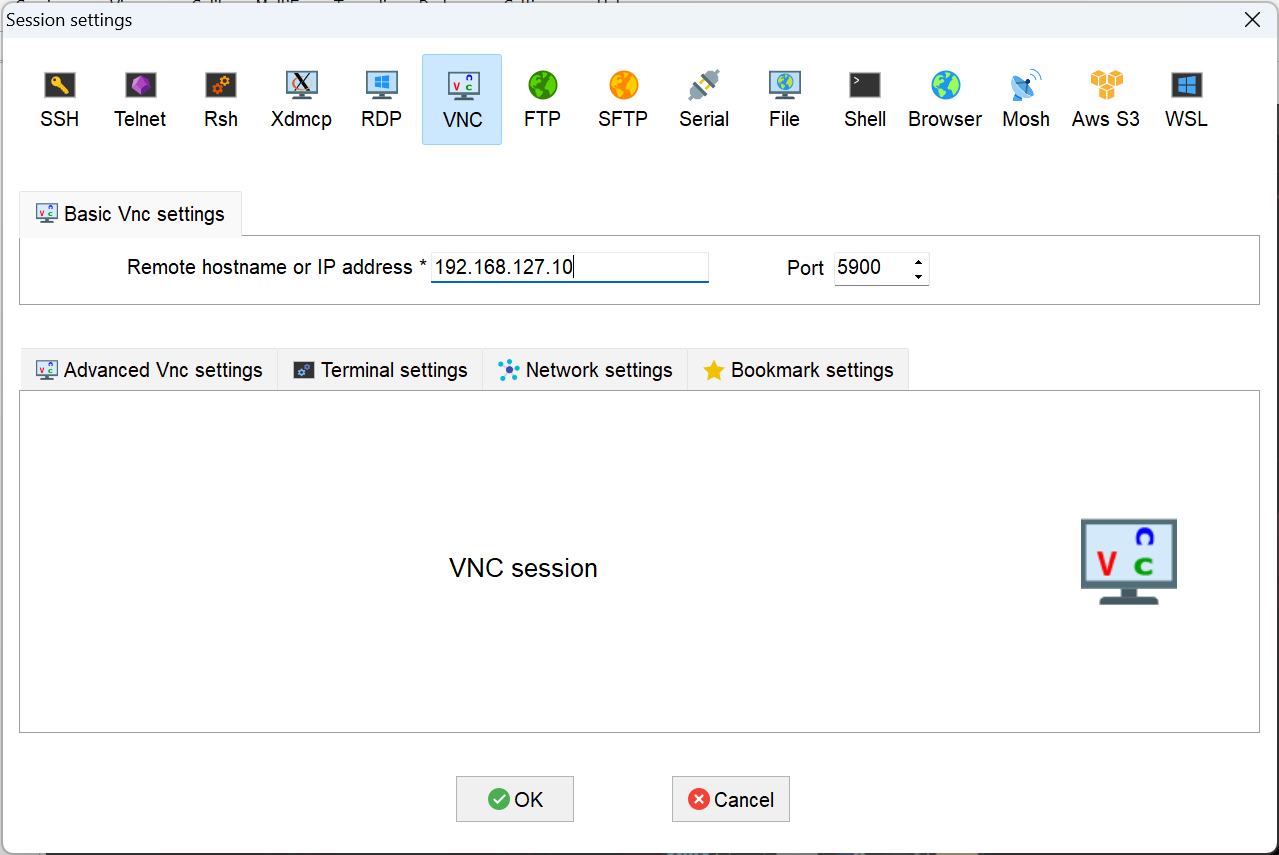
Then enter the password. The VNC login password is 12345678, and you will be able to access the built-in desktop.
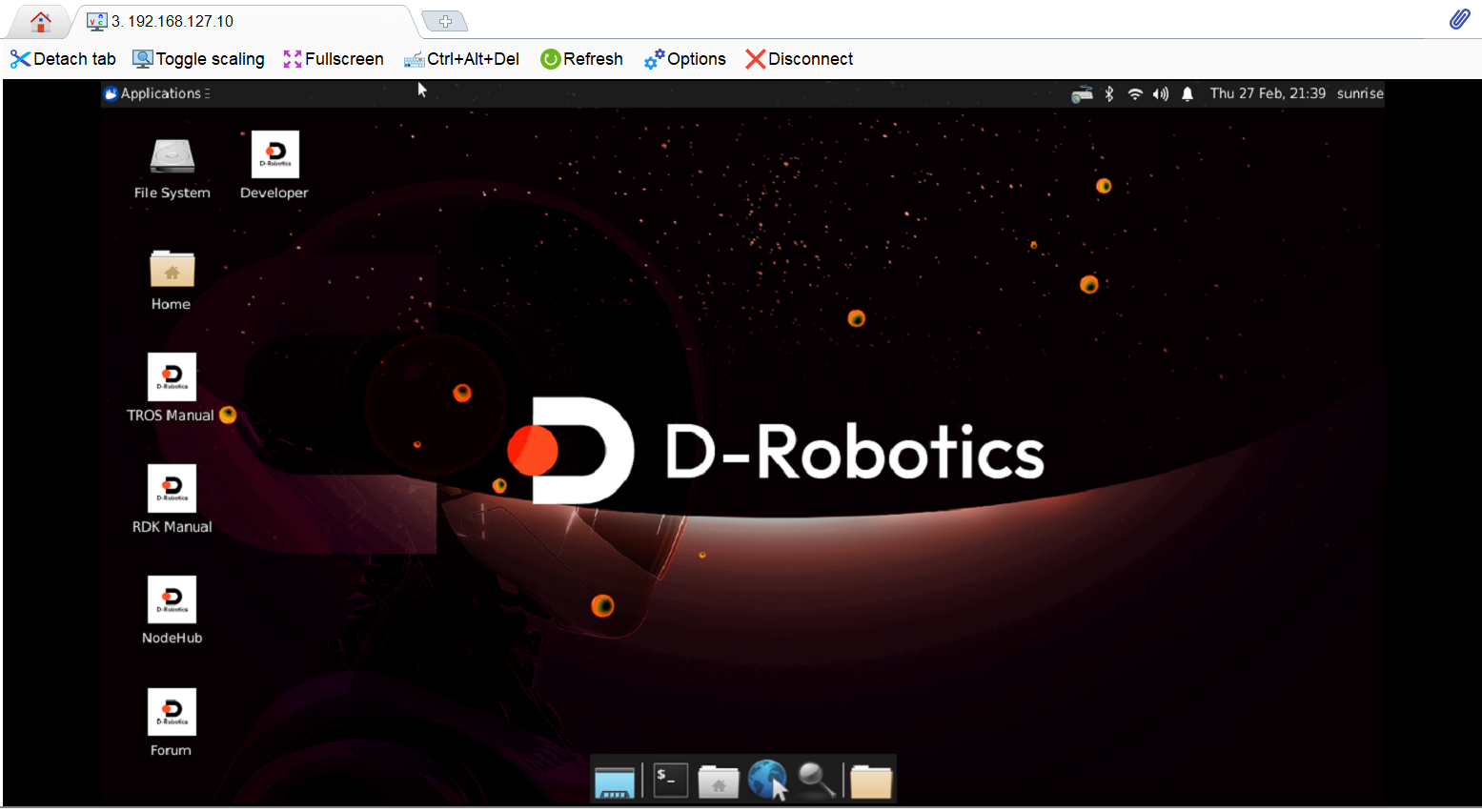
So how do you find the robot’s IP address? You can check the OLED display on the back of OriginMan. If it used to display the SSID starting with HW- (not connected to WiFi), it will now show the connected WiFi's SSID, and the IP address will be displayed below it. This IP address is what you will use for wireless login.

Wireless Login
Tip
For wireless login, the login device must be connected to the same LAN as OriginMan.
After completing network configuration, you can remotely log in using the robot's IP address. You can directly view the current IP address from the screen on the back of the robot.
After checking the IP address, open MobaXterm, click "Session" in the upper left corner, select SSH, fill in the robot’s IP address, and click OK to log into the system.
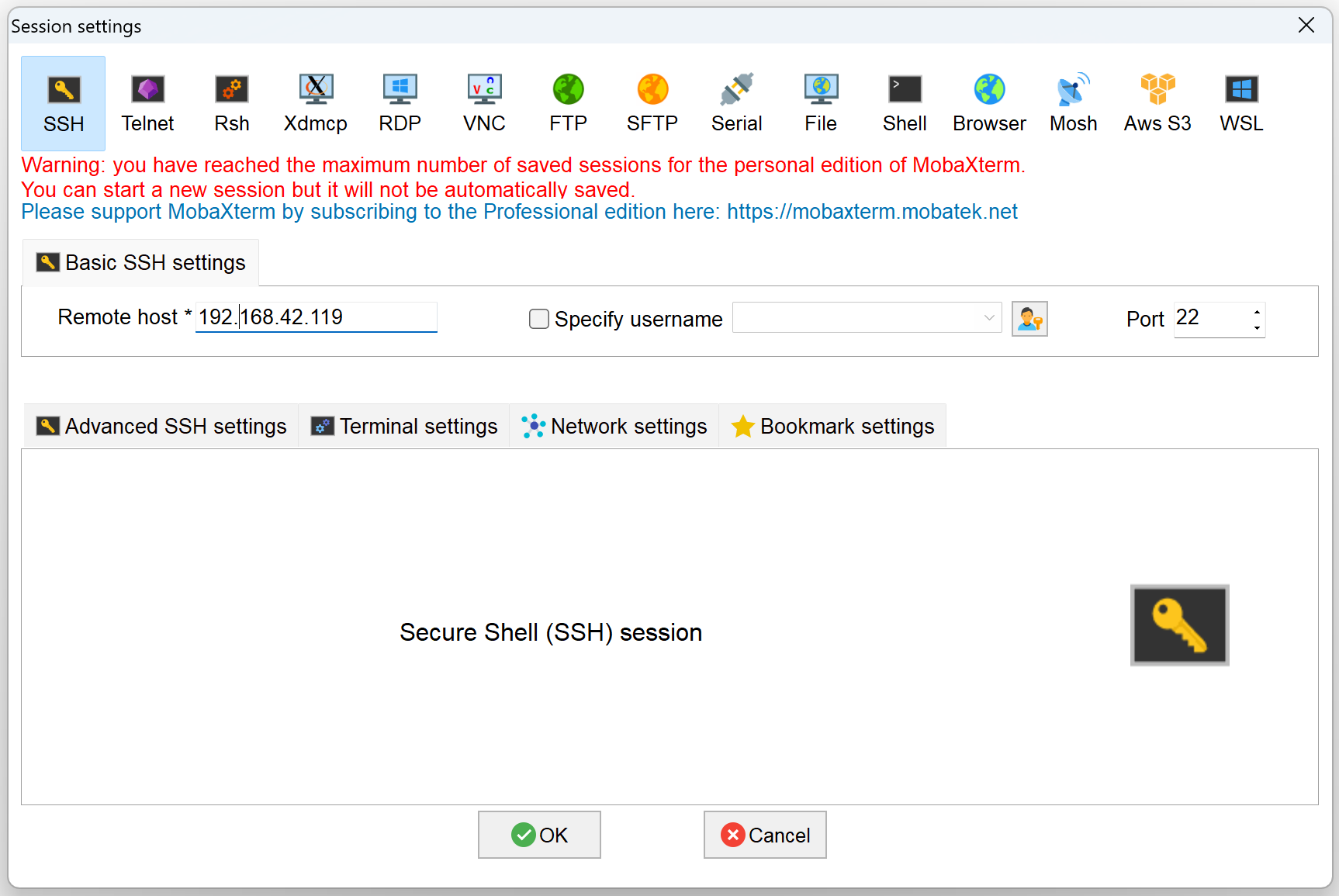
Serial Port Login
Serial port login is also one way to access the OriginMan system. You will need a microUSB cable, connecting one end to the third USB port from the left on OriginMan's RDK X5 main controller, and the other end to your laptop.
Then turn on the OriginMan power switch, open MobaXterm, click "Session" in the upper left corner, select "Serial," and set the baud rate to 115200 to successfully log into the system.
Tip
If you are using serial login while OriginMan is already powered on, you might see a black screen in the terminal. In that case, you need to manually input the username root, then you will be prompted to enter the password. After entering the password, you will access the terminal.
